一、显示桌面 方便又顺手
Windows7系统,微软将“显示桌面”的功能按钮单独列出来,设计成竖长条形,放置在桌面屏幕右下角,即任务栏中时间的右侧,一改以往XP系统的操作习惯,点击即可快速显示桌面,方便用户操作。
![[玩转Win7]Win7桌面应用快捷操作技巧](http://www.rdzjw.com/file/upload/201202/15/10-55-20-64-1.jpg)
图1 显示桌面按钮
同时,微软对“显示桌面”按钮还赋予了一个特殊的功能——“透视”桌面,即将鼠标停留在显示桌面的按钮上,片刻之后,桌面上的应用程序窗口变成只显示边框的透明状,方便用户透过这些程序窗口预览桌面,这样,用户无需点击“显示桌面”按钮,即可预览桌面内容和图标。
![[玩转Win7]Win7桌面应用快捷操作技巧](http://www.rdzjw.com/file/upload/201202/15/10-55-20-53-1.jpg)
图2 “透视”桌面
当然,用户也可以右键点击任务栏空白处,在右键菜单中,点选“显示桌面”即可快速查看桌面。
![[玩转Win7]Win7桌面应用快捷操作技巧](http://www.rdzjw.com/file/upload/201202/15/10-55-20-37-1.jpg)
图3 任务栏右键菜单
值得一提的是,在Windows7中,也可以在任务栏启用桌面工具栏,调用桌面程序。操作时,在任务栏右键菜单工具栏选项中勾选“桌面”,也可和XP一样,在桌面右下角任务栏中显示“桌面”,点击右边的双箭头,即可查看桌面内容和图标,并可快速浏览其子选项,或直接运行打开程序或文件。
![[玩转Win7]Win7桌面应用快捷操作技巧](http://www.rdzjw.com/file/upload/201202/15/10-55-20-73-1.jpg)
图4 任务栏桌面功能
二、拖动窗口两个快捷应用
在Windows7中,微软对于窗口拖动,还有一些巧妙的设计,例如应用程序窗口需要最大化时,可用鼠标按住应用程序窗口上方,拖至桌面顶部,待桌面四周显示边框时,放开鼠标,窗口即可最大化。需要还原窗口时,用鼠标按住窗口上方,往下拖动,即可恢复原来窗口大小。
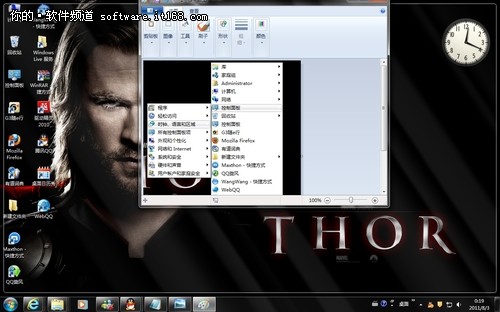
图5 拖动窗口最大化
在Windows7中,还比较方面两个窗口左右平行比较,操作时,可用鼠标按住其中一个应用窗口上方拖至桌面左侧,待将其扩展为屏幕大小的一半;再将另一个窗口拖动至桌面右侧,并扩展为屏幕大小的一半。这时就方便用户对两个窗口进行对比。
![[玩转Win7]Win7桌面应用快捷操作技巧](http://www.rdzjw.com/file/upload/201202/15/10-55-20-64-1.jpg)
图6 两个窗口对比
 欢迎到
欢迎到