WinZip的安装文件是WinZipXX.EXE(XX为版本号),执行该文件即可完成安装。
在Windows文件浏览器中双击下载得到的压缩包或自解压程序,可以自动进入安装界面,点击“Setup”按钮开始安装。
事实上此时WinZip所做的工作是将安装压缩包解压到系统临时路径下新创建的WZSE1.TMP子目录中,该目录里的压缩文档Setup.wz包含了所有WinZip工作所需的文件。必须将它再解压,才能宣告WinZip安装成功。
在接下来的对话框中点击“OK”,安装程序会把有关文件复制到硬盘里(图01)。
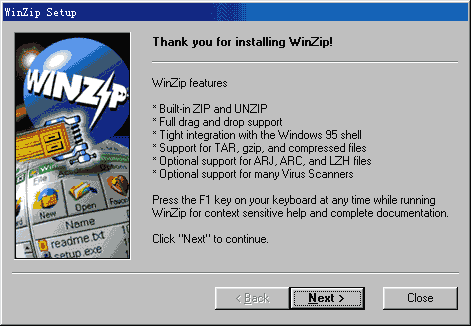
在复制完成后的对话框里点击“Next”,再选择“Yes”接受软件制作公司制订的用户使用协议。
然后就会出现一个窗口让你选择启动WinZip时是用向导界面还是标准界面,向导界面(Wizard)能一步步引导初学者进行使用,而对压缩软件有所了解的朋友就可以直接选择标准界面(Classic)(图02)。
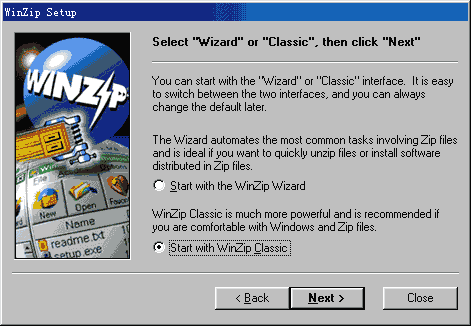
我们以标准界面安装为例,接下来就是选择安装方式。(图03)
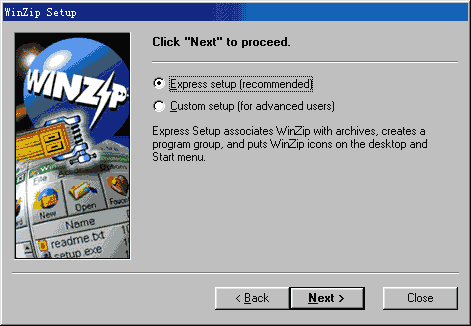
第一项是适合普通用户的安装方式,也是软件制作公司的推荐安装方式,它会自动建立WinZip与用户电脑里的压缩文件的关联,在开始菜单里建立一个组,并且在桌面上放一个WinZip的快捷启动图标;第二项则是让比较熟悉WinZip的用户按自己的习惯定制安装——选择它后点击“Next”,出现的对话框可以配置浏览器中WinZip的工作方式,配置好后点击“Next”,出现下一个对话框。
此时可以点击“Program Locations...”对文件所在的位置进行配置,在这个对话框中我们可以清楚地看到各个相关文件的位置和程序名称。(图04)
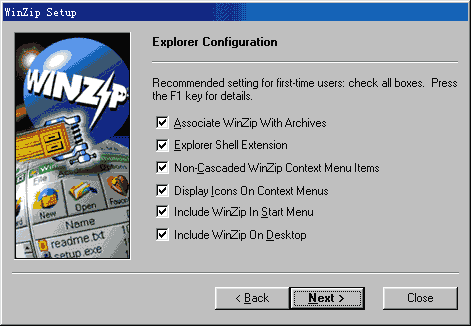
选定安装方式后一直点击“Next”,直到出现有“Finish”按钮画面时点击“Finish”即完成WinZip的安装。
安装完成后WinZip会立即启动。(图05)
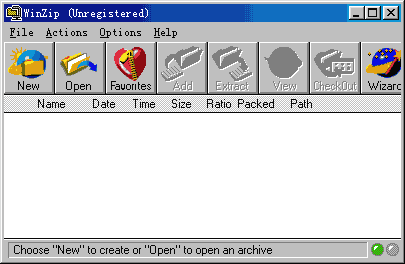
2.与Windows建立关联 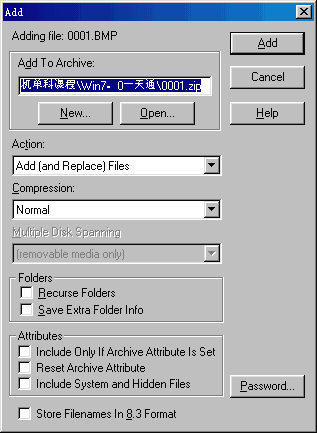
关联就是让应用程序与文件的扩展名一一对应,当点击(双击、鼠标右键菜单等)此类文件时,系统自动打开相应的应用程序以查看或是编辑它。WinZip可以和扩展名为ZIP、LZH、ARJ、ARC、CAB、TAR、TGZ、TAZ、GZ、Z、UU、UUE、XXE、B64、HQX、BHX、MIM等的文件建立关联,这可以在安装程序中进行设置(参见图,第一个复选框“Associate WinZip with archive”就是设置关联的开关,在其前面方框内点击画“√”),也可以在文件浏览器上设置。WinZip自己与文件的关联可以是在主界面上双击文件名或者是当CheckOut功能打开时。(图04)
3.创建新的压缩文档(图06)
在文件浏览器中选择需要压缩的文件(包括文件夹),这可以通过鼠标拖拉、Shift+上下方向键选择得到。在加亮的某个文件(夹)上点击鼠标右键,我们可以看到一个“鼠标右键菜单”,单击“Add to Zip”就会自行启动WinZip并弹出Add对话框,在图中加亮处输入待生成的压缩包名(比如...\Bmp,后缀缺省为.zip),点击“ADD”,就生成了一个新的压缩文档Bmp.zip,WinZip将会显示这个压缩包的内容(包含的文件及各文件的压缩率、CRC校验代码、文件属性等。单击WinZip窗口最下面的状态栏,可以看到压缩包文件本身的属性。
4.打开已有的压缩文档
在任何一个文件浏览器上,看到有压缩文档,如果是以“详细资料”方式浏览文件也可以看到其类型为“WinZip File”,这标志着此文件与WinZip已经建立了关联。双击这个文件(或者加亮它之后敲击Enter键),就可以打开WinZip并看到此压缩包的内容了。(图07)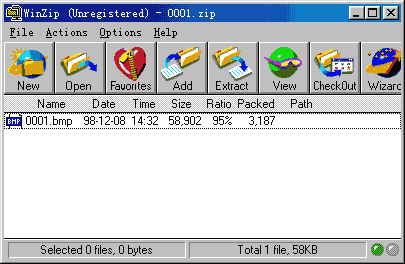
5.查阅被压缩文件
有时我们或许并不满足于看到压缩包中有哪些文件,还想知道某个文件到底是什么内容,不必解开这个压缩包,我们可以直接查阅。
WinZip的文件窗口中有一个Name栏,列出了文件的类型,每个文件前面的图标也“暴露”出它与什么应用程序关联,此时只需双击此文件,其它的事就可以交给Windows帮忙来做了。不过也有例外,有些文件还没来得及跟什么应用程序关联呢,没关系,双击就是。这时,会有一个对话框提示你“该类型没有使用任何查看器,使用默认查看器吗?”,点击“是”,系统就会将此文件按照文本文件打开,如果该文件是文本文件的话,那么就正确打开了此文件,如果看到的是一堆乱码,那么此文件就是二进制文件,只能自己估计它的内容了。
6 在压缩文档中添加/解压文件(夹)
向一个已经存在的压缩文档添加文件或者从其中解压缩文件的方法基本上是一致的,其操作过程如下:
先打开这个压缩文档,并同时保持另一个文件浏览器的状态(最好改变一下二者的大小,使其能够并列浏览)。
要添加文件,在文件浏览器中选定(加亮)的文件。(图09)

拖动选定(加亮)的文件(按住鼠标左键同时移动鼠标,如图所示)到WinZip的主窗口后放开鼠标左键。(图10)
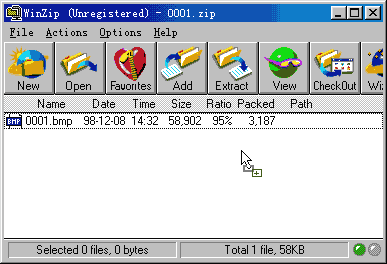
在弹出的“Drag and Drop”对话框中点击“Add”就完成了添加过程。(图11)
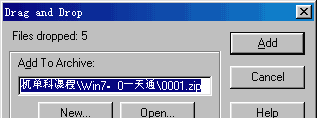
添加文件后的压缩文档内容如图所示。(图12)
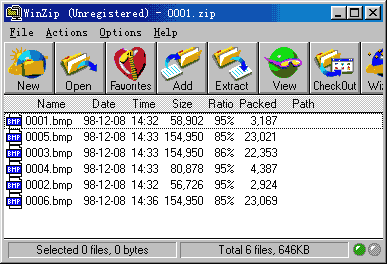
反过来的解压过程更加简单:仅仅需要将WinZip主窗口中加亮的文件拖动到文件浏览器,甚至连对话框都不会看到。
7.删除文档中的指定文件
从压缩文档中删除文件可以有很多种方式,这里就简单介绍常见的删除过程:
打开一个压缩文档,在WinZip的主窗口中加亮文件。
直接敲击Delete键,在出现的对话框中点击“Delete”或者敲回车就成。(图13)
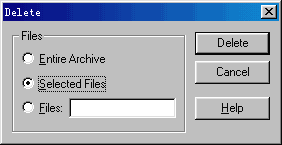
删除文件后的压缩文档内容如图所示。(图14)
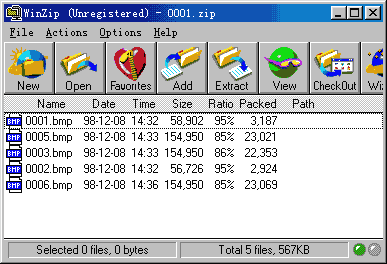
8.创建自解压缩包
要创建自解压缩包,只须在文件浏览器中选定一个压缩文档(.ZIP)文件,按动鼠标右键,在右键菜单中点击“Create Self-Extractor (.EXE)”。(图15)

此时就打开“WinZip Self-Extractor Personal Edition”(WinZip自解压个人版)并弹出对话框,只须点击“make.exe”就在当前路径下建立一个与选定压缩文档同名的自解压(.EXE)文件。(图16)
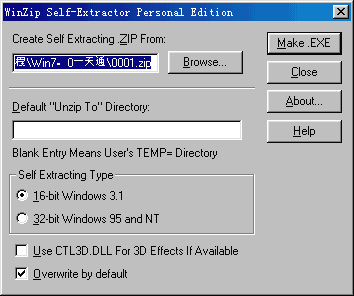
接下来的对话框可以不要理会,它只是提醒您测试生成文件的读写性能,点击“否(N)”结束,如果点击“是(Y)”,实际上和打开这个自解压缩包完成同样功能,将文档中文件展开到WinZip的临时目录,如果文档中有安装文件,还会自动执行它。
9.多卷压缩包操作
WinZip可以很轻易地创建一个须要多张磁盘存储的Zip文件,这就是我们通常所说的“多卷压缩包”。这在转移一张磁盘装不下的文档时是相当方便的。
要生成一个多卷压缩包,只须在一张可移动的磁盘上创建一个压缩文档,然后直接向这个压缩包中添加文件就成──如果磁盘满了,你会得到一个“更换下一张磁盘”的提示,换插一张盘,点击OK键,搞定!
不过,请注意:多卷压缩功能不能向一个已存在的压缩文档中添加文件,它只对创建新压缩包有效。而且,对一个多卷压缩包进行删除、刷新等操作也是无效的(这主要是为了保证跨盘文件的完整性)。进行多卷压缩时,WinZip是将磁盘卷标改为“PKBACK# 00x”形式,每张盘上的文件名是相同的,也都包含有全部文件的信息,查看其文件名等信息时插入任何一张盘都可以办到,但要具体查看或打开某个文件就可能得插入盘号为xx的磁盘了。
好,压缩软件WinZip就学习到这里。
 欢迎到
欢迎到