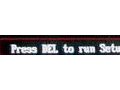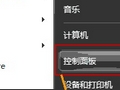利用注册表加强系统安全
禁用某些系统设置功能是加强系统稳定性和安全性的一个有效途径,我们来看几种通过修改注册表来屏蔽某些系统设置功能、阻止非法用户对系统进行修改的方法。
1. 禁止修改“开始”菜单
运行注册表编辑器,打开“HKEY_CURRENT_USER\Software\Microsoft\Windows\CurrentVersion\Policies\Explorer”,在右边空白处单击鼠标右键,选择“新建”\“DWORD值”,键名为“NoChangeStartMenu”,并设其值为1锁定,0则相反。
2. 禁用“控制面板”和“打印机”功能
同样在注册表中依次找到上面的“Explorer”主键,新建DWORD值“NoSetFolders”,将它的值置1就会屏蔽“设置”项中的“控制面板”和“打印机”,置0则恢复。
3. 禁止修改“密码”
禁止使用“控制面板”中的“网络”修改功能。
运行注册表编辑器,打开“HKEY_CURRENT_USER\Software\Microsoft\Windows\CurrentVersion\Policies\System”,在右边窗口中新建DWORD值“NoSecCPL”,其值为1禁止修改,为0则恢复。
4. 禁止修改“网络”
禁止使用“控制面板”中的“网络”修改功能。
运行注册表编辑器,打开“HKEY_USERS\.DEFAULT\Software\Microsoft\Windows\CurrentVersion\Policies\Network”,在右边空白处单击鼠标右键,新建DWORD值“NoNetSetupSecurityPage”,其值为1禁止在“网络”中显示“访问控制”标签,为0则恢复正常;新建DWORD值“NoFileSharingControl”,其值为1禁止“网络”中的“文件与打印机共享”,为0则恢复正常。
5. 禁止修改“系统属性”
禁止使用“控制面板”中的“系统”修改功能。
运行注册表编辑器,打开“HKEY_CURRENT_USER\Software\Microsoft\Windows\CurrentVersion\Policies\System”,在右边窗口中新建DWORD值“NoDevMgrPage”,其值为1禁止在“系统属性”中使用“设备管理器”,为0则恢复;新建DWORD值“NoConfigPage”,其值为1禁止在“系统属性”中使用“硬件配置文件”,为0则恢复;新建DWORD值“NoFileSysPage”,其值为1禁止使用“系统属性”中“性能”中的“硬件配置文件”,为0则恢复。
6. 加强密码管理
1)拨号上网密码
在拨号上网的过程中,由于系统每次都有会提示我们输入相应的密码,所以大家可能会将密码设置为自动保存,这虽然能为我们上网带来方便,但也对系统安全带来了隐患。别人如果使用你的电脑时,用密码察看器一类的小程序便能轻易洞悉你的上网密码,然后盗用你的账号上网因此。因此,从安全角度出发,我们有必要将自动保存密码功能屏蔽。
运行注册表编辑器,依次打开“HKEY_LOCAL_MACHINE\Software\Microsoft\Windows\CurrentVersion\Network\RealModeNet”分支,将右窗口中的“autologon”修改为“00 00 00 00”,退出重启系统后,保存密码项便呈灰色而无法设置。
2)分级审查密码
在使用IE浏览器时,为了控制计算机在网上访问的内容类型,我们需要进行分级审查控制并设置相应的密码,具体做法是:运行IE浏览器,选择“工具”\“Internet选项”\“内容”,单击“启用”标签,在创建监护人密码窗口中输入密码。以后“分级审查”设置便只能由知道密码的人更改、关闭和打开,然后单击“设置”按钮对Web站点进行“分级级别”、“许可站点”等设置,以后访问相关的站点时系统会提示输入密码,当密码输对后方可进入。
假如分级审查密码丢失,就不可以进入该项,这时可通过修改注册表解决。运行注册表编辑器,依次打开“HKEY_LOCAL_MACHINE\Software\Microsoft\Windows\CurrentVersion\Policies\Ratings”,将右半窗口中的“KEY”键值名删除,退出注册表即可。
3)屏幕保护密码
通过屏幕保护程序可以设置密码保护,具体做法是右键单击桌面选择“属性”打开“显示属性”面板,在“屏幕保护程序”中选择所需的屏幕保护程序,再选中“密码保护”复选框,然后单击“更改”,键入密码,然后再次键入同样的密码确认,按“确定”键退出。遗忘屏保密码很容易解决,你只需重启系统,将“密码保护”复选框前的勾去掉即可。也可以通过修改注册表来解决:运行注册表编辑器,依次打开“HKEY_CURRENT_USER\Control Panel\desktop”,将右边键值名为“ScreenSaveUsePassword”的键值修改为“00000000”,退出注册表编辑器你会发现,屏保密码消失了。
7. 加强桌面管理
有时出于某种特殊用途或是从安全角度考虑,我们可以将桌面全部图标隐藏或锁定,同时禁止在“桌面”使用鼠标右键,改用资源管理器来管理计算机。
打开注册表编辑器,找到“HKEY_CURRENT_USER\Software\Microsoft\Windows\CurrentVersion\Policies\Explorer”分支, 在该分支下新建一个DWORD值“NoDeskTop”,同时将其“键值”改为1,重启即可隐藏桌面所有图标;新建一个DWORD值“NoSaveSettings”,并将其“键值”定为1(1为锁定,0为恢复),即可达到锁定桌面图标的目的。
8. 锁定环境变量
锁定环境变量,即使修改也不保存。
在注册表中依次找到主键“HKEY_CURRENT_USER\Software\Microsoft\Windows\CurrentVersion\Policies\Explorer”,新建一个DWORD值“NoSaveSettings”,将其键值改为1,重启后生效。
9. 加强IE浏览器安全
随着互联网日益发展,有些网站为了宣传自己,完全不顾用户的意愿,利用网页的脚本程序,肆意修改浏览者计算机的注册表,把一些广告甚至是不良链接强制推销给网民,让普通网民感到无所适从。其实,我们只要有点注册表方面的知识便能应付自如。
1)保护IE默认页面
打开注册表编辑器,找到“HKEY_LOCAL_MACHINE\Software\Microsoft\Internet Explorer\Main”分支,在右边窗口中找到“Default_Page_URL”项,将其网址内容删除,即可恢复原默认网址(微软首页),当然你也可用其他网址替换原默认网址。
2)保护IE起始页面
打开注册表编辑器,找到“HKEY_CURRENT_USER\Software\Microsoft\Internet Explorer\Main”分支,在右边窗口中找到“Start Page”项,用自己的网页替换原网页即可。
3)保护IE标题栏
IE标题栏有时会被一些网站非法篡改,这时可在注册表编辑器中逐级展开“HKEY_CURRENT_USER\Software\Microsoft\Internet Explorer\Main”分支,在右边窗口中,将字符串值“Windows Title”项的内容删除(或换上自己的文字)即可。若要恢复IE浏览器标题栏的默认标题栏,只需将该字符串值删除。
4)去除强制运行的网页
有时,当你每次开机时,总是自动运行IE浏览器,然后强制进入某个曾经访问过的站点,这是由于站点设计者利用网页脚本程序将其URL地址写进了你的注册表。在注册表编辑器中,逐级展开“HKEY_LOCAL_MACHINE\Software\Microsoft\Windows\CurrentVersion\Run”分支,然后将右窗口中包含网址的字符串值删除。
5)禁止活动脚本和Cookie
打开“工具”\“Internet选项”\“安全”项,将“自定义级别”中的“ActiveX控件和插件”和“允许使用Cookie”均定义为“禁用”。但要知道这样定义后,会使许多精彩网页无法正常显示,同时会有部分会员无法以用户身份登录,此所谓“鱼和熊掌不可兼得”。
即使做了以上修改,一些网站仍能用同样的方法将其修改,你可以利用注册表监视软件对注册表进行实时监视,当出现修改注册表的提示信息时,再根据情况做出正确判断。
10. 锁定注册表
注册表对Windows 9x机器来说至关重要,禁止手动修改注册表可提高系统安全性。
在注册表中依次找到主键“HKEY_CURRENT_USER\Software\Microsoft\Windows\CurrentVersion\Policies\System”,若没有发现主键“System”,则需新建,随后在其中再新建一个DWORD值“DisableRegistryTools”,同时将其“键值”改为1,退出注册表编辑器。当你再次运行注册表编辑器时,得到的只是拒绝执行的提示信息。
特别提醒,为防止以后再次使用注册表编辑器,我们可以在修改前先将“System”主键导出或利用记事本编辑一个注册表文件(方法见后文介绍),这样只需运行该文件将信息写入注册表即可恢复。
 欢迎到【弱电论坛】来学习和讨论问题!
欢迎到【弱电论坛】来学习和讨论问题!